
- Lrtimelapse render video without lightroom software#
- Lrtimelapse render video without lightroom iso#
- Lrtimelapse render video without lightroom series#
Lrtimelapse render video without lightroom iso#
While it is also possible to increase the ISO, a higher ISO setting can introduce more noise, so it is not recommended to set the ISO too high.Īs mentioned earlier, adjusting the camera settings during the hyperlapse will result in flickering effect. A lower shutter speed also increases the motion blur, and this enhances the effect of the hyperlapse. Since there is no option to adjust the aperture of the Mavic Zoom Camera, I opted to reduce the shutter speed instead, which essentially opens up the lens for a longer time to let more light in. Reduce the Aperture F-Stop (This option is only available for Mavic Pro).

To maintain the exposure, you can either: Camera Settings During the Hyperlapse Shootĭuring the flight, you’ll find that the Exposure Value (EV) will decrease as the amount of light decreases during sunset.
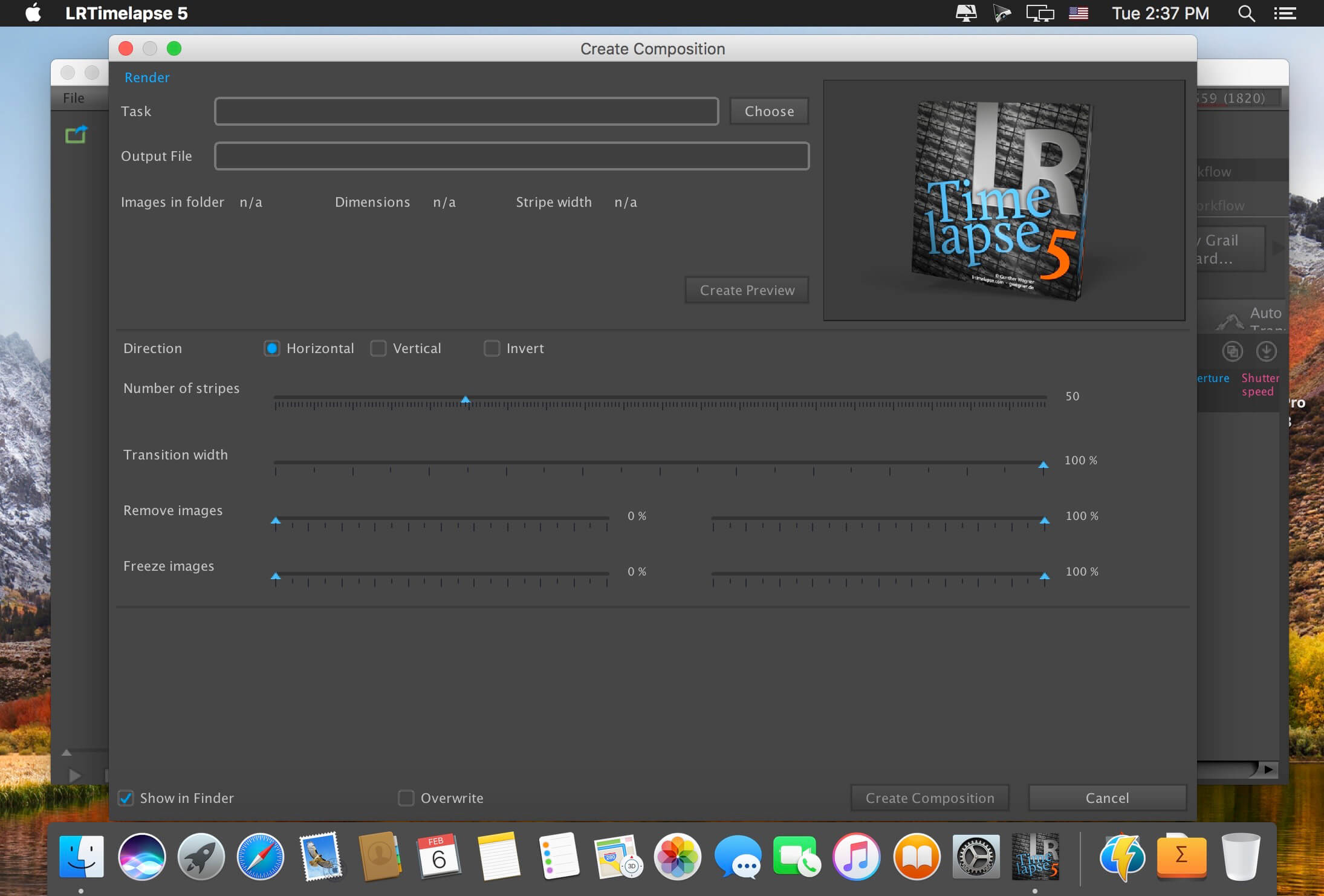
Interval: 3 seconds (This gives enough time for the camera to take a long exposure shot)įlight Time: 15 seconds (or stretch it as long as the drone’s battery can support) 2. Remember the toggle to “Reversed” option, so that the drone now flies from Location B to Location A. Tip: You may want to fly the drone to the end location first, add that as a way point, then fly to the start location and add that as another way point. For this hyperlapse, I used the following settings: Hyperlapse Mode: Choose “Waypoint” This will still generate the photo sequence we need for the hyperlapse video. Essentially, you’ll have to set continuous shots in the camera settings and choose one of the auto flight modes of way points. If you’re flying other drone models that do not come with the Hyperlapse flight mode, there are ways to get around it. The hyperlapse flight mode comes out of the box for the Mavic 2 (Zoom/ Pro) drones, and it’s really easy to use. Stabilizing the hyperlapse video using Adobe Premiere Proġ.Post-processing Using LRTimelapse and Adobe Lightroom.Camera settings during hyperlapse shoot.
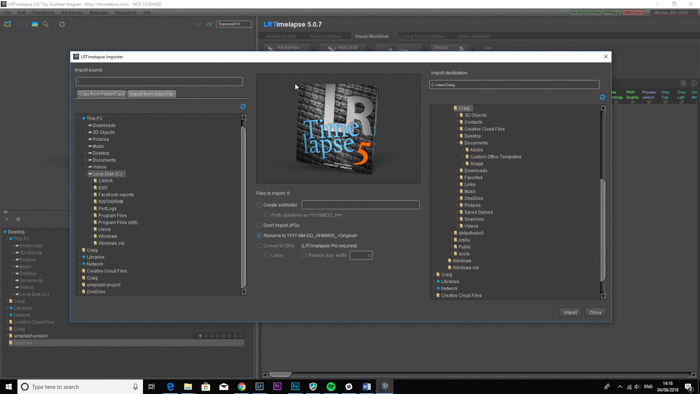
Lrtimelapse render video without lightroom software#
LRTimelapse is an excellent software that works hand in hand with Adobe Lightroom to post-process the hyperlapse images and to remove these flickering effects. On the other hand, changing the camera settings while taking the hyperlapse will introduce flickering effect. Otherwise, the hyperlapse will become under-exposed or over-exposed very quickly. Because the light condition changes so quickly, there is a need to adjust the camera settings (ISO / Shutter Speed, Aperture). Holy Grail Hyperlapse are shot when the light condition changes significantly during the cause of taking the hyperlapse, usually during sunrise or sunset.
Lrtimelapse render video without lightroom series#
Making a hyperlapse by moving the camera a regular intervals is tedious work, but with the built-in hyperlapse features in the DJI Mavic series drones, shooting a hyperlapse video can be a breeze. When the continuous sequence of shots are played back at standard video frame rates (say 24 or 30 frames per seconds), it gives an optical illusion of time moving faster while subtle changes in the surrounding become more obvious.
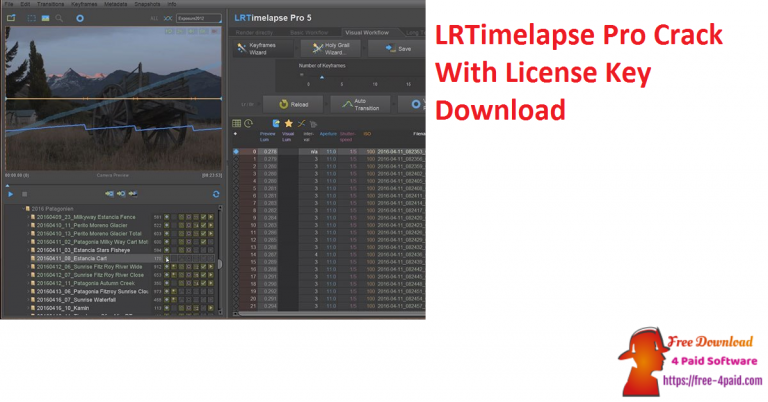
What is the a HyperlapseĪ hyperlapse is essentially a moving timelapse – a photography technique that captures a series of photos at very low frame rate. Let’s get some definitions of basic terminologies out of the way first. If you prefer a video walk through of this tutorial, please click on this link. Want to shoot a hyperlapse with day-to-night transition such as the one shown below? In this tutorial, I will share the workflow for shooting and post-processing a holy grail hyperlapse using a series of software – LRTimelapse, Adobe Lightroom, and Adobe Premiere Pro.


 0 kommentar(er)
0 kommentar(er)
